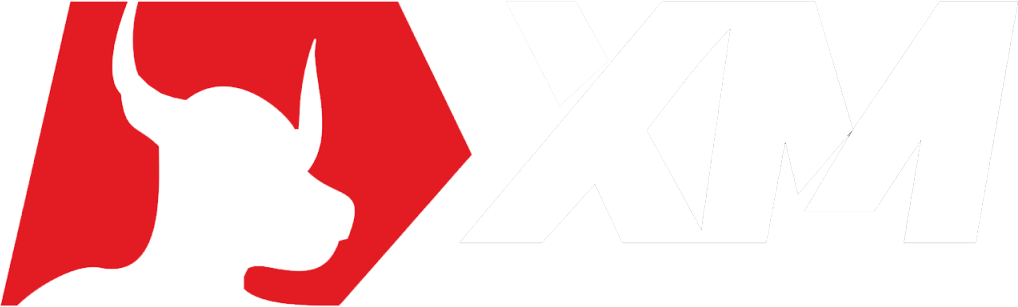【登録方法ガイド】XMのデモ口座を開設してみよう!
更新:2020年04月16日
どうもナオクマです!
XMで、使い心地を試したい人や海外FXが初めての人はデモ口座を開設してみよう!
ということで、実際にどうやってデモ口座を開設するか、やってみるねー♪
①XMの公式サイトに行く
まず、XMの公式サイトにいくよ。
スクロールすると「デモ口座開設」という赤いボタンがあるのでクリックしてみよー!
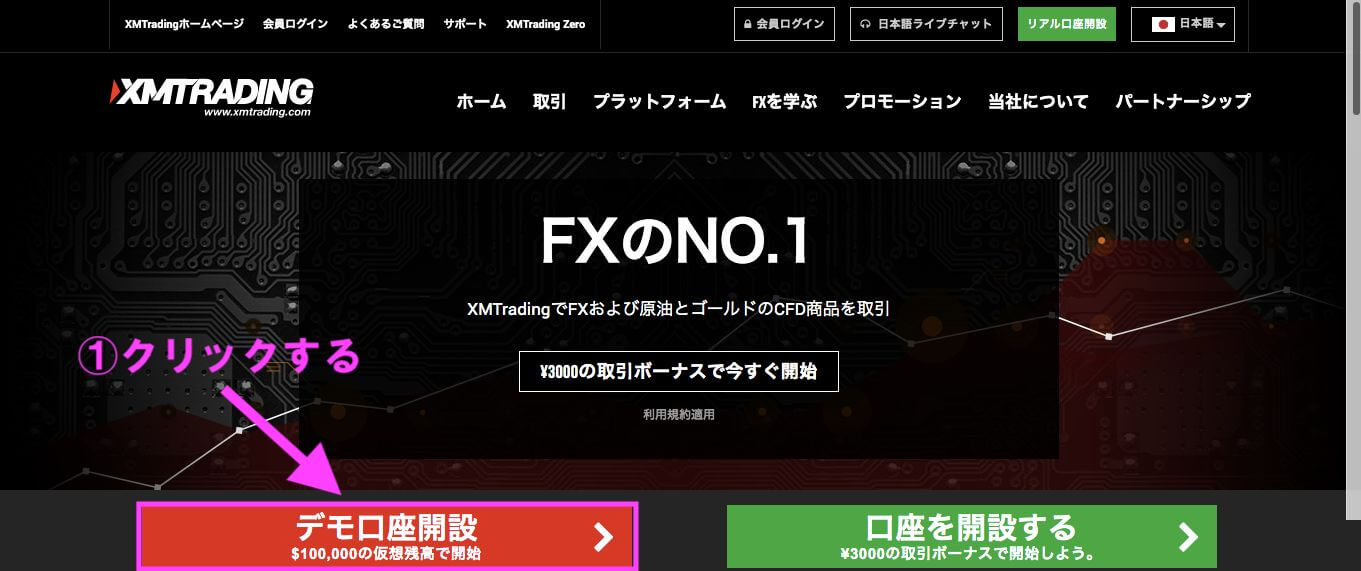
②以下の画面になるので、登録手続きを進めていくね。
まずは、個人情報を入力しよう!
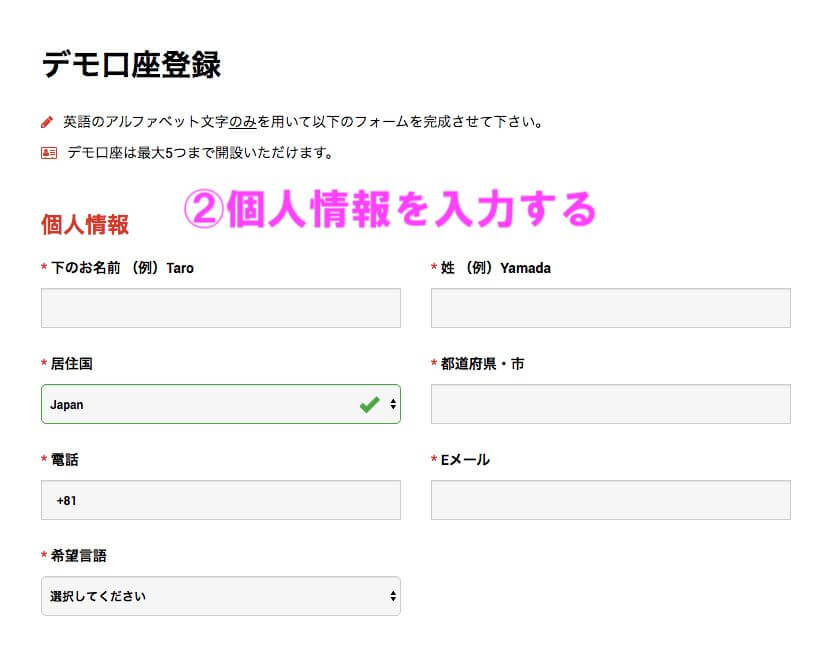
注意点は、全てローマ字での入力を求められること。
例えば、以下のように入力していくの♪
入力例
下の名前 Taro
姓 Yamada
居住国 Japanのまま
都道府県・市 Tokyo,minato-ku(東京都港区)
電話 8012345678(080-1234-5678の場合)
Eメール abcd@gmail.com
希望言語 日本語を選択
入力する時は以下の点に気をつけてね!
● 都道府県と市の間に「,」を入力する
● 電話番号は、最初の0を抜いた番号を入力欄に入力する
● 電話番号のハイフンは入力しない
③申し込みたい取引口座を選択するよ!
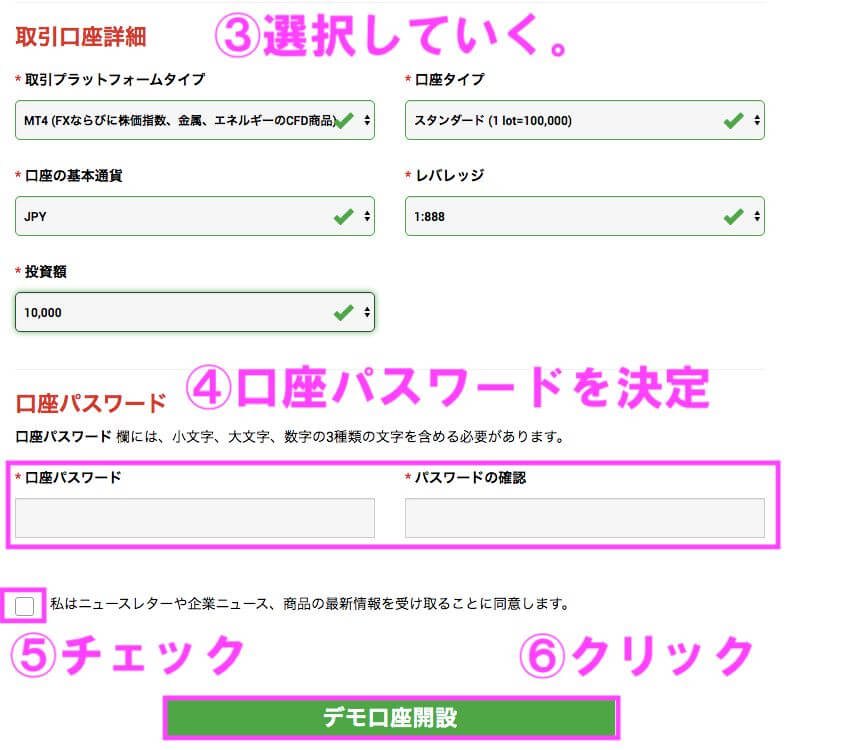
わからないときは、以下のように設定してみよう♪
入力例
取引プラットフォーム MT4
口座タイプ スタンダード
口座の基本通貨 JPY
レバレッジ 1:888
投資額 100,000以上
取引情報を入力したら、口座パスワードを決めるよ!
口座パスワードを入力する時は、小文字・大文字・数字の3種類の文字を入れること!
そして、⑤にチェックを入れたら、最後に「デモ口座開設」という緑のボタンをクリックするの♪
④デモ口座を開設して、以下の画面になればOK!
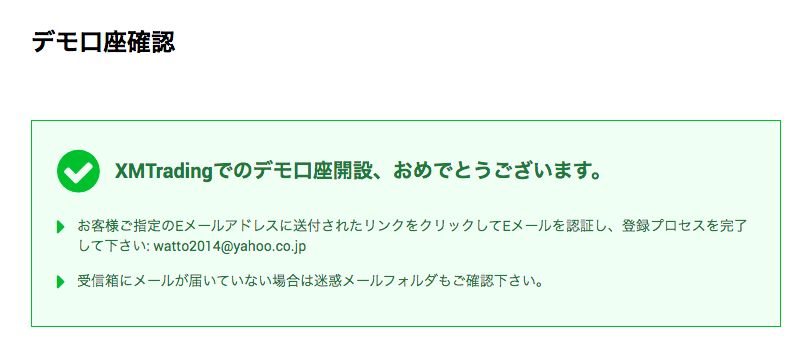
⑤すると、メールアドレスに以下のメールが届くよ!
赤色の「Eメールアドレスをご確認ください」をクリックしてね!
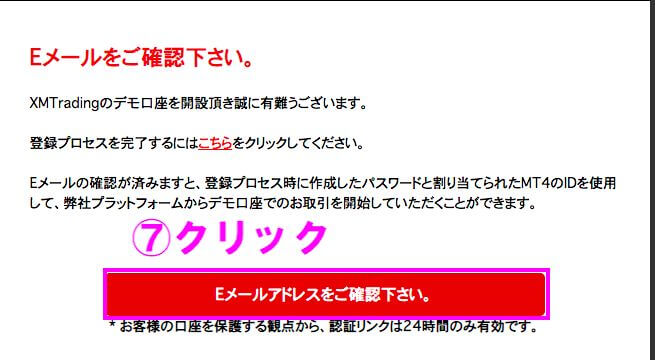
⑥以下の画面が出れば、デモ口座の開設が完了♪
スクロールしてMT4をダウンロードしよう!
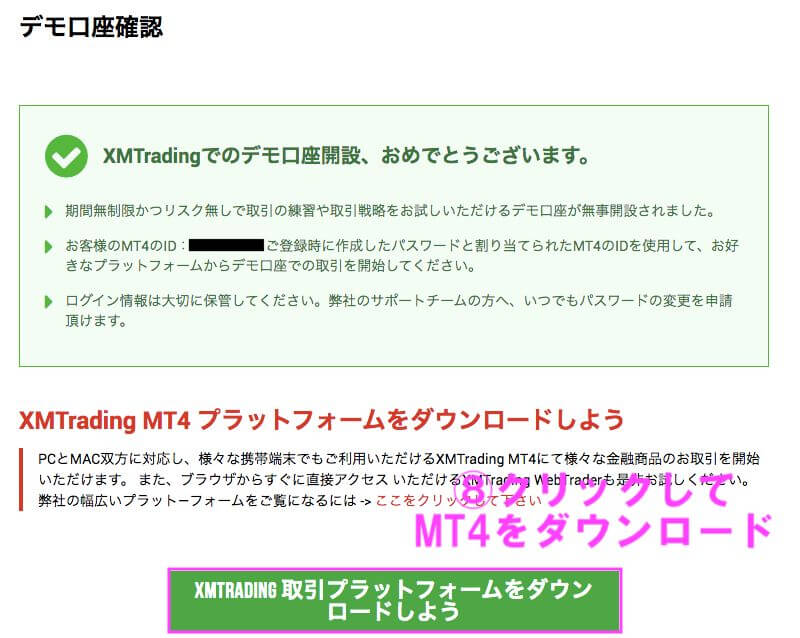
⑦スクロールして、インストールしたいMT4をクリックしよう!
今回はPC対応のMT4を選ぶね♪
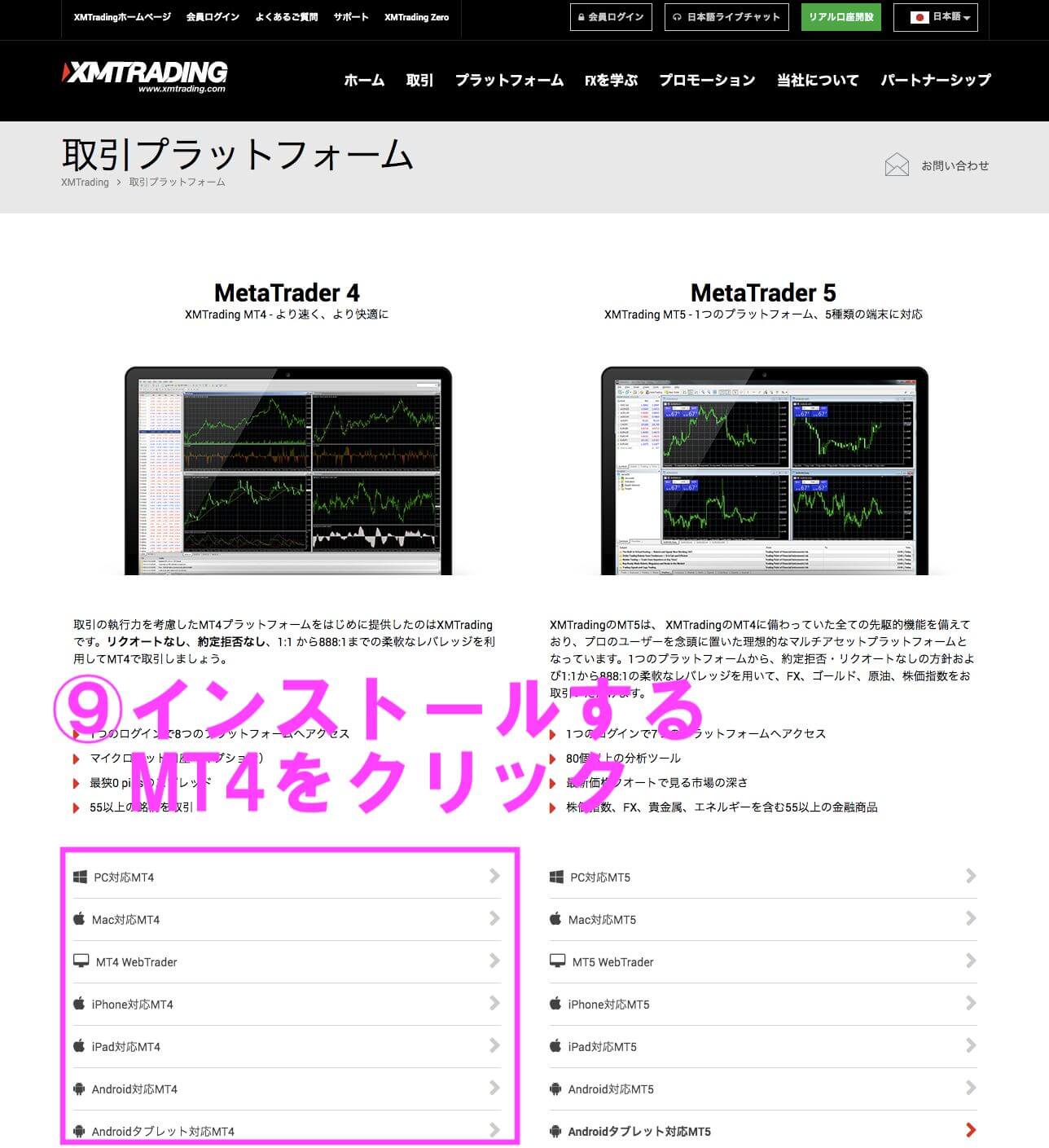
⑧以下の画面が出てくるので、「ダウンロード」をクリック!
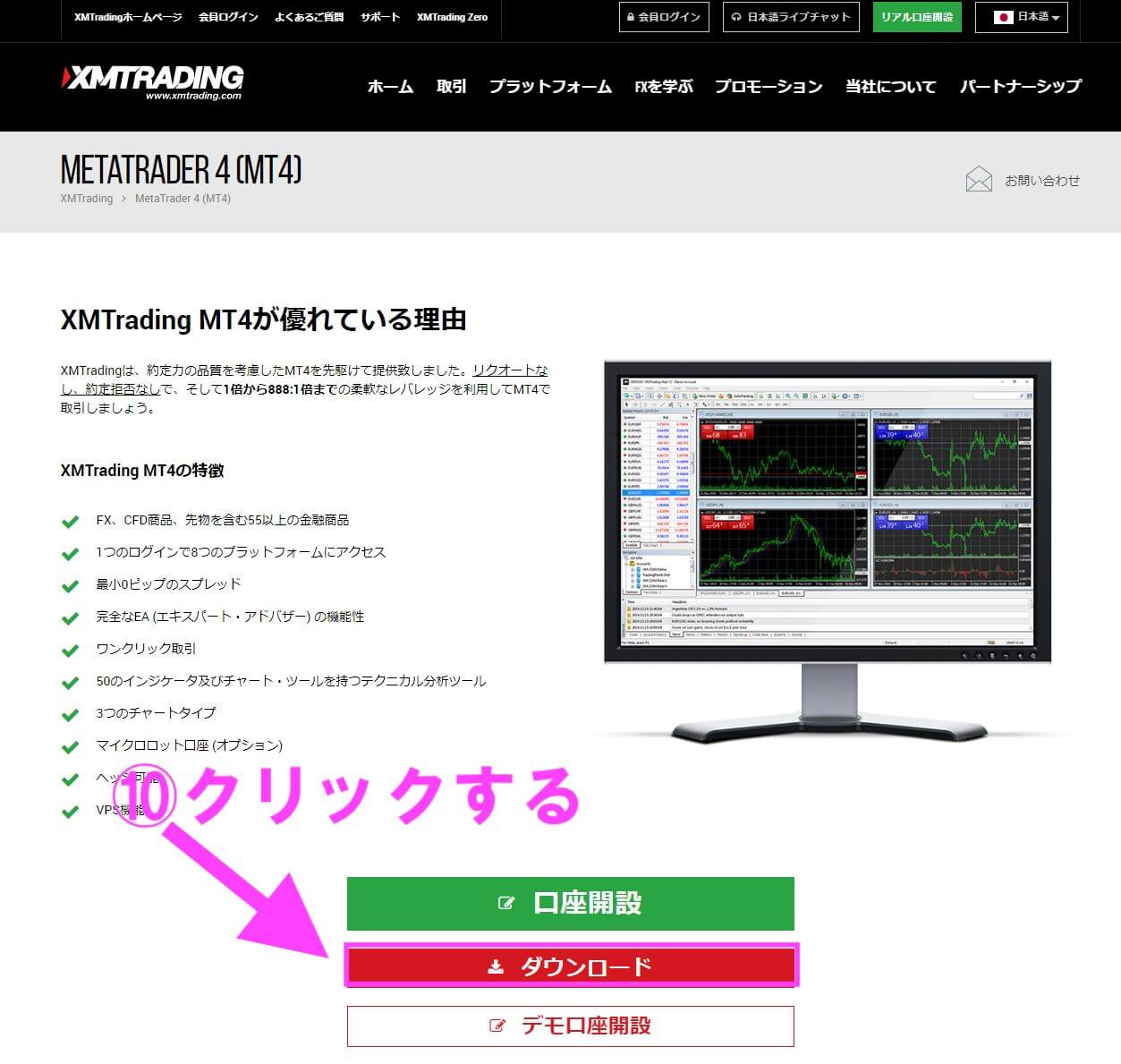
⑨ダウンロード後、実行をクリックしよう♪
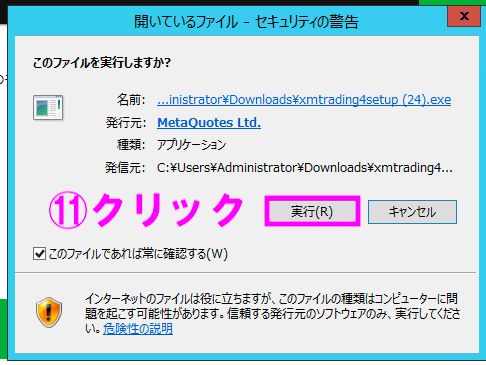
⑩ダウンロード後、「次へ」をクリック♪

⑪ダウンロードが始まったよ♪
完了まで、あと少し!
一番下のキャンセルが完了に変わったらクリックしてね。
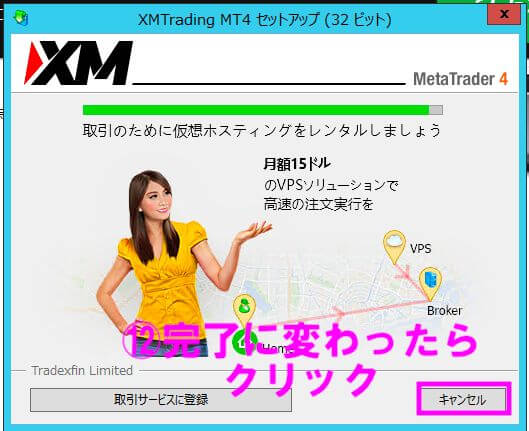
⑫すると、以下の画面になるけど、一番下のキャンセルを押して大丈夫♪
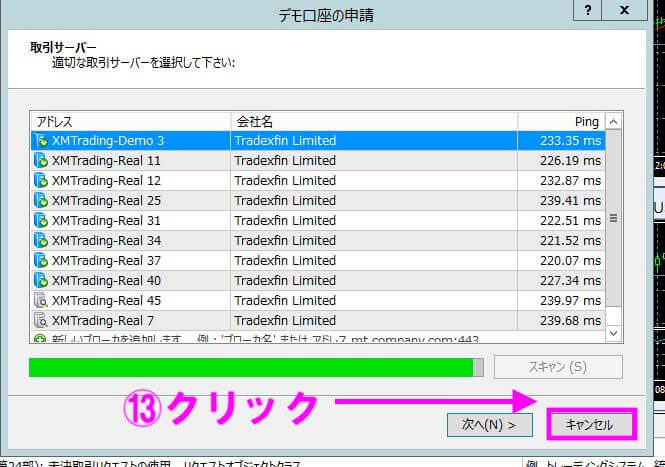
⑬以下の画面が出てくるから、ログインID・パスワード・サーバーを選択。
MT4でデモ取引ができるよ♪
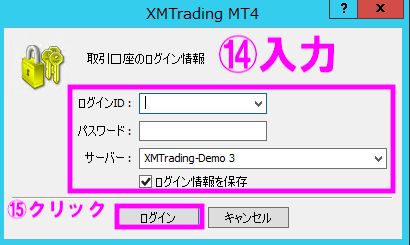
どうだったかな?
デモ口座のインストール自体は長いけど、
画像で解説したようにやれば、誰でも問題なくデモ口座で取引できるようになるの♪
FX初心者のみんなや海外FXが初めてのみんなは、私といっしょにデモ取引で練習しようね♪
XM Trading
公式サイト 口座開設
最新ブログ投稿

【逆張り成功】エントリーから決済までぴったりのトレード
(更新:2021年06月18日) どうもナオクマです! 今回もいつも通りトレードの振り返りをするよ! さっそく、トレード結果を振り返ってみよう! ① トレード結果の振り返り 今回のトレード結果は、2回とも勝利し、1,045円の利益になりました! トレードする通貨ペアが変わっても、やることは変わらないよ。
[続きを読む]

【ポンドドル過去最高益!】スキャルピングは一瞬の判断が重要だよ
(更新:2021年06月10日) どうもナオクマです! 今回は、ドル円とポンドドルのトレードをしてみたよ! さっそく、トレードの結果を振り返ってみよう! ① トレード結果の振り返り 今回は2回とも見事に勝利し、2,016円の利益になりました。
[続きを読む]

【チャンス増】トレード中の通貨ペアだけでなく複数の通貨ペアを見よう!
(更新:2021年06月03日) どうもナオクマです! 今回もポンド円とポンドドルのトレードを振り返るよ! さっそく、トレードの結果を振り返ってみよう! ① トレード結果の振り返り 今回は1勝1敗で-193円という結果でした・・・。
[続きを読む]
最新攻略法投稿
XM Trading
公式サイト 口座開設