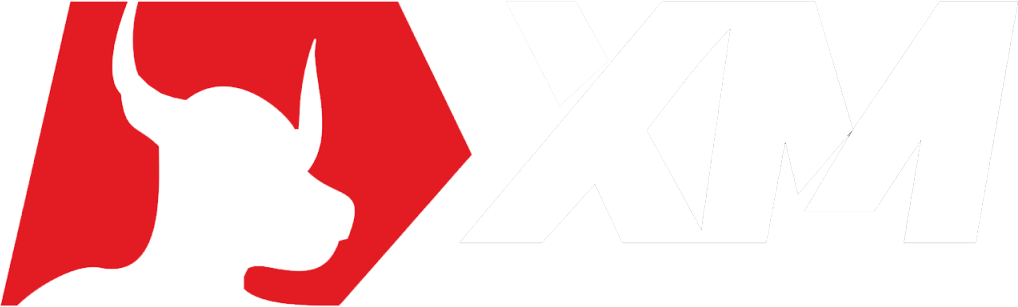トレード方法 | XM 口座開設

目次
XMの口座を開設したら、トレードをはじめるために
XM専用の【MT4】という取引プラットフォームをパソコンにインストールしましょう!
XMでは、FXトレードのほか、原油や砂糖、日経平均指数などのトレードができます。
分析ツールのカスタマイズや自動売買も自由に設定できるのです。
一見すると難しそうですが、表示も日本語でだれにでもすぐに使いこなせるほど簡単操作になっています!
1:XM会員ページからMT4をダウンロードしよう
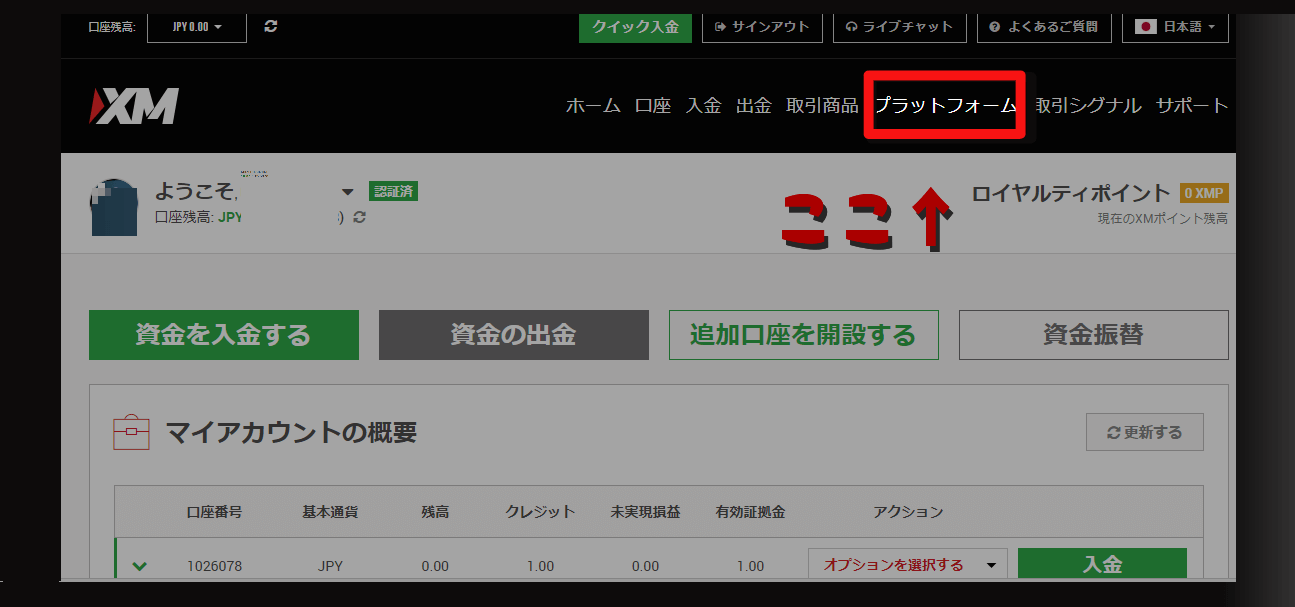
それでは、XMの会員ページからログインしましょう。
ログインが成功して会員ページに入ると、右上にたくさんのメニューが並んでいます。
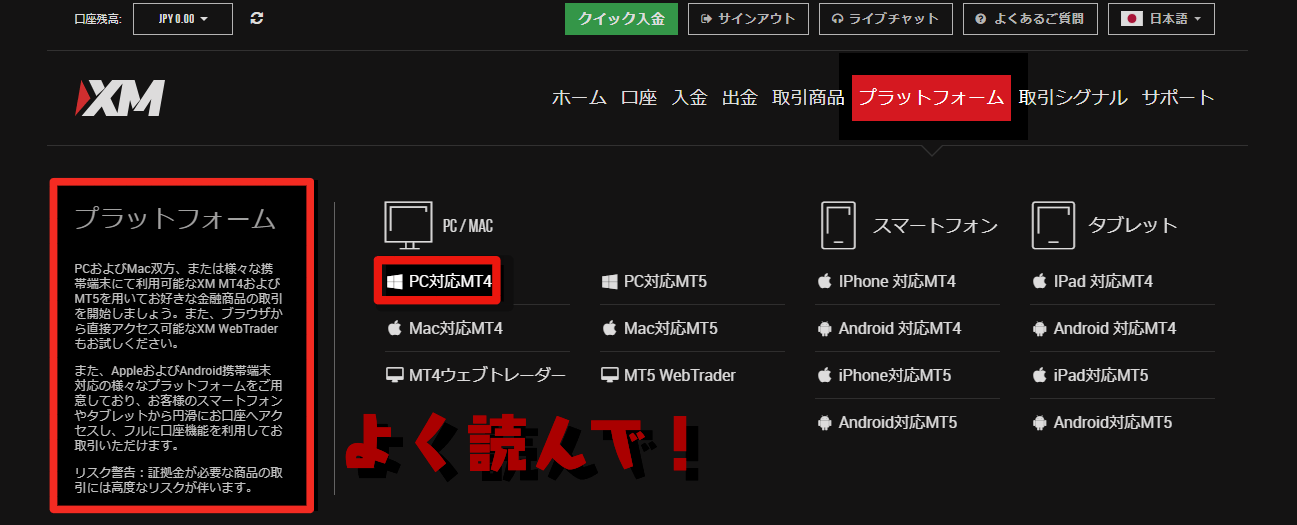
そこから「プラットフォーム」を選んでクリックします。
※このとき、左側の説明もぜひ読んでください。
ほとんどのパソコン、スマートフォン、タブレットに対応していますが、自分の使っているマシンに合ったMT4を確認できます
今回はWindowsパソコンでのダウンロードとインストールをご案内しますね!

さきほどのページで「PC対応MT4」を選ぶと上のようなページになります。
「ダウンロード」をクリックするとダウンロードとインストールがはじまります。
Googleクロームでは左下に「Xmtrading4setup.exe」という文字が出るので、「開く」をクリックします。
パソコン画面に「このアプリがデバイスに変更を加えることを許可しますか?」に「はい」と答えます。
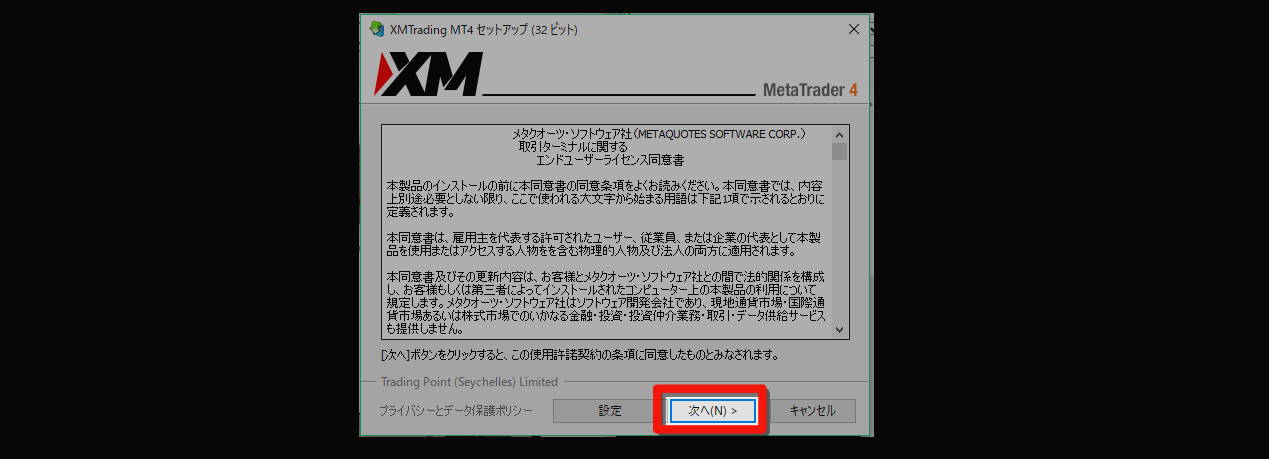
XMのマークの付いたウィンドウが出るので下の「次へ」を何度か選ぶとあとは自動でパソコン内にインストールされ、MT4が立ち上がります。
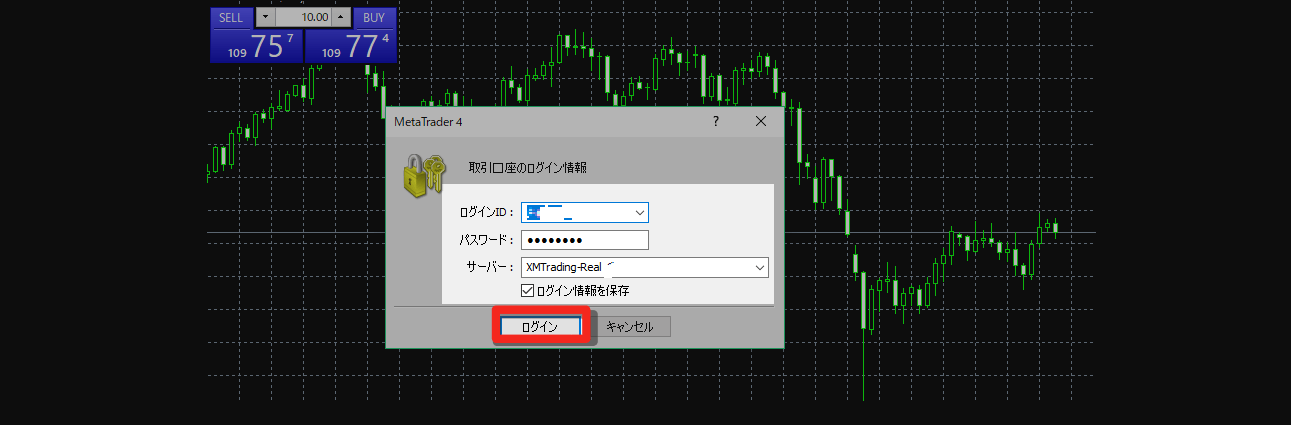
チャートが表示され、ログインを求められるので、XMで口座開設したときに受け取った情報でログインすれば、トレード準備完了です!
・ログイン情報
【ログインID】7つ以上の数字です。
【パスワード】自分で決めたパスワードです。
【サーバー】XMのメールにある、個人に割り当てられたサーバーの名前。
半角の空白も入力します。例では数字の9の直前の空白になります。(例XMTrading-Real 9)
2:通貨ペアや足を選んで表示させよう
これがXMでダウンロードしたMT4の取引画面です☟
チャートがいくつか表示されていると思います!
見たこともない記号で通貨ペアの名前が書かれているので、ドル/円などトレードしたい通貨ペアに変えたいですね!
ほかにも自由に変更できますから、分かればとってもカンタンなんです!
上の図を見ながらメニューの説明をしましょう。
① メインメニュー
② ツールバー
③ ナビゲーター
④ 気配値表示
⑤ チャート
⑥ 通貨ペア表示
チャートの下にタブがあって通貨ペアの名前が書いてあります。
好きな通貨ペアを選んでひとつだけ大きくすると見やすいです。
メインメニューの下のツールバーでは、5分足などの時間足やローソク足表示が選べます。
表示をローソク足に変更する
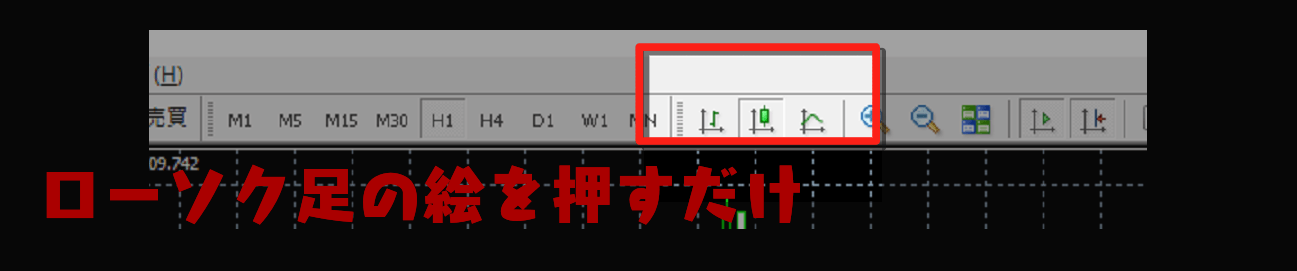
日本人には見やすいローソク足に変更しましょう。
ツールバーでグラフのようなマークを探し、真ん中のローソク足の絵を押せば、チャートはローソク足に変わります。
時間足を選ぶ

時間足はローソク足の隣で選べます。読み方を書いておきますね!
初心者の方は1時間足くらいが見やすいかもしれません。
M1:1分足
M5:5分足
M30:30分足
H1:1時間足
H4:4時間足
D1:日足
W1:週足
MN:月足
通貨ペアを選んでトレード準備完了!

通貨ペアの変更は、「気配値表示」のところにある好きな通貨ペアをクリックしたままチャートまで移動させて手を離せばできます。
上の図では、ドル/円を選んでいます。
人気があるのは以下の通貨ペアです。
アルファベットで馴染みにくいですが、すぐ覚えてしまえますよ!
ドル/円:USDJPY
ユーロ/ドル:EURUSD
ポンド/円:GBPJPY
オーストラリアドル/円:AUDJPY
ニュージーランドドル/円:NZDJPY
初心者ならわかりやすいドル/円で練習するのがベストです。
これでトレード準備は完了です!!次からいよいよトレード開始しましょう!
※ナビゲーターや気配値表示のウィンドウは、バージョンなどが違うと位置が違うことがあります。
慌てずに探してください。
見つからないときは、メインメニューの「表示」の中にありますので、表示させたいものにチェックマークを入れれば出てきます。
3:ワンクリックトレードを表示させよう

チャートの上で右クリックをするとメニューが新しく出てきます。
ワンクリックトレードのボタンは、注文を迅速にすることができるシステムです。
画面の右クリックでも注文ウィンドウは出てきますが
手軽なワンクリックトレードに慣れておくのをおススメします!
4:トレード開始!

いよいよ楽しみなトレードです。
レバレッジが高く一気に増やしたくなりますが、丁寧にトレードしていきましょう。
ワンクリックトレードで注文

注文方法はとても簡単で、ワンクリックトレードの「SELL」「BUY」をクリックするだけです。
ワンクリックトレードなので、それで注文が成立してしまいますので、その前に真ん中の通貨数を確認、入力しておきましょう。
「SELL」で買い、「BUY」で売りができます。
※ワンクリックトレードでは注文のときに免責事項の表示があります。
それに同意すると注文できるのですが、不注意での間違い注文には気を付けてくださいね!
注文結果はすぐ下の「ターミナル」の「取引」というところに表示されます。
XMはNDD方式といい、約定拒否がありません。
インターバンクがレートを出している限り即座に注文が成立します。
注文結果の見かた
注文結果の内容は以下になります。
【注文番号】すべての注文につけられる番号です。あとで見直すときに便利です。
【時間】約定した時間です。
【取引種別】sell(売り)またはbuy(買い)となっています。
【数量】通貨数です。
【通貨ペア】これはusdjpyとなっています。チャートで表示しているペアです。
【価格】約定したときの価格です。
【決済逆指値】ストップロスの価格を設定しておけます。
【決済指値】利益確定の価格を設定しておけます。
【価格】こちらは現在の価格。
【手数料】XMでは特別な口座以外は常に0円です。
【スワップ】金利の高い通貨を買っているときは、毎日利息がもらえます。
【損益】損益は日本円で表示されます。(日本円で設定している場合)
手仕舞いをしよう
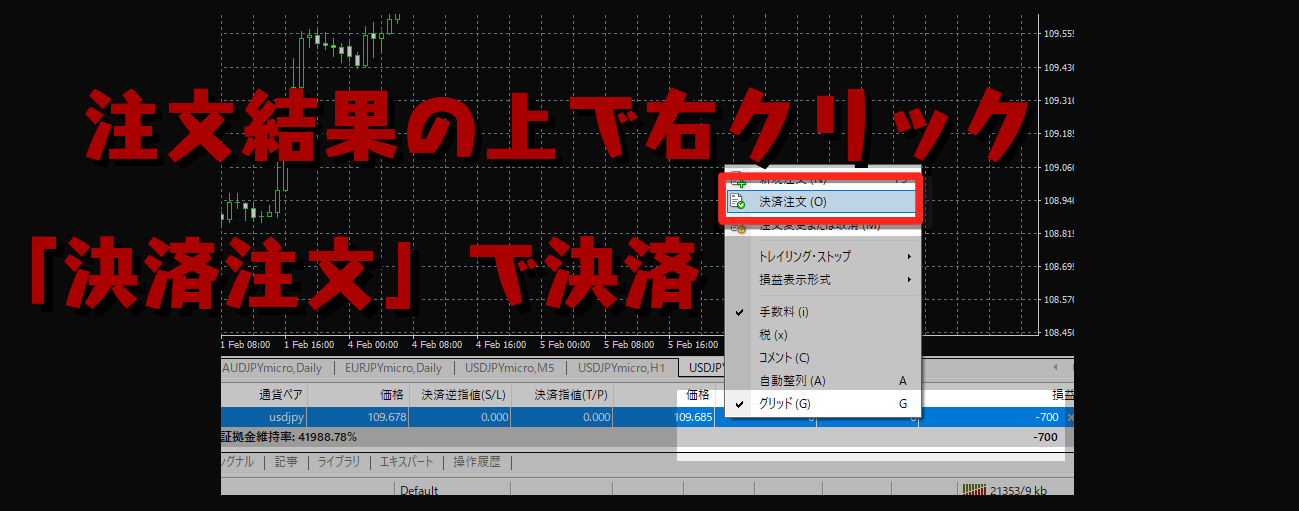
利益が出ていたり、損失が出てやめたくなったりしたら手仕舞いをします。
ワンクリックトレードでは注文結果のところで右クリックをして「決済注文」を選ぶとすぐに決済されます。
一瞬のことなので、落ち着いてクリックしてくださいね!
最後に:大切なロスカット注文について
ストップロス注文はFXトレードではとても重要な手順です。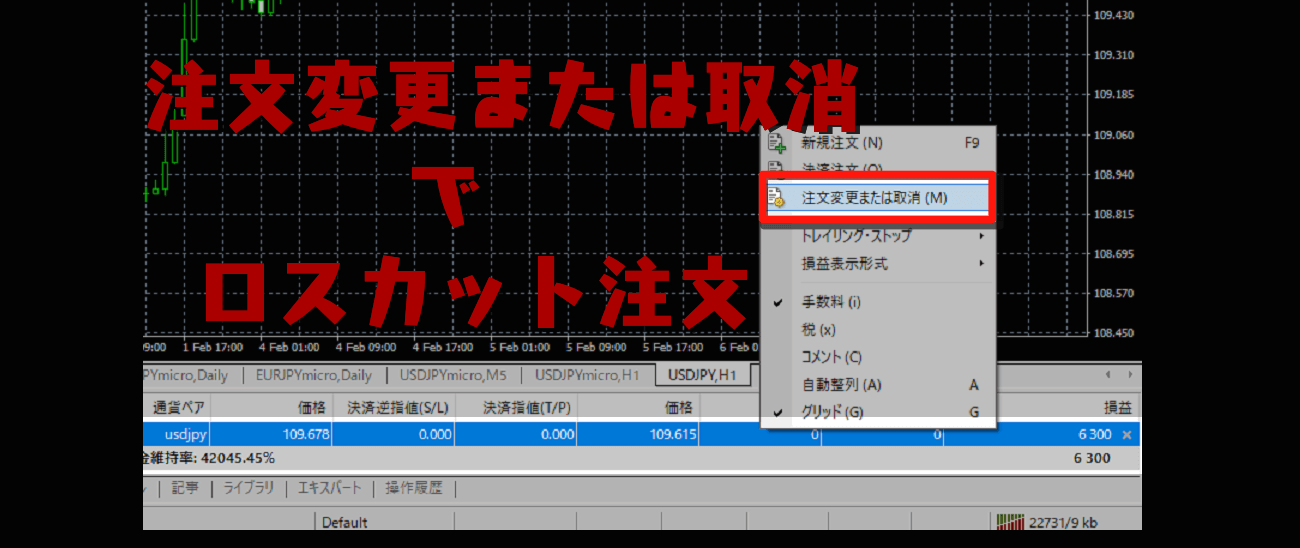
注文結果のところを思い出してください。「決済逆指値」「決済指値」というものがありました。
特に「決済逆指値」はストップロスのことで、チャートが思惑通りになってくれなかったときに損失を限定する大切なものです。
方法は、注文結果の上を右クリックして出たメニューから「注文変更または取り消し」を選んで目標の価格を入力するだけです!
※XMでは投資家保護のためにゼロカットシステムがありますが、これが発動されたときは口座資金はゼロになってしまいます。
そのまえに自分で損切りをしたほうが口座資金を残すことができ、賢いのです。
FX初心者のうちに「ロスカット注文は必ず入れておくもの」と覚えてしまうと資金管理意識を持った優れたトレーダーになることができますよ!
特に大切なロスカット注文は、ワンクリックトレードが約定したらすぐにしておきましょう。
※最初の発注で同時にロスカット注文を入れることもできます。
チャートを右クリックして出たメニューで「注文発注」を選ぶのですが、そのあとの操作は同じなのでまずは読み進んでくださいね。
ロスカット注文ウィンドウの入力方法
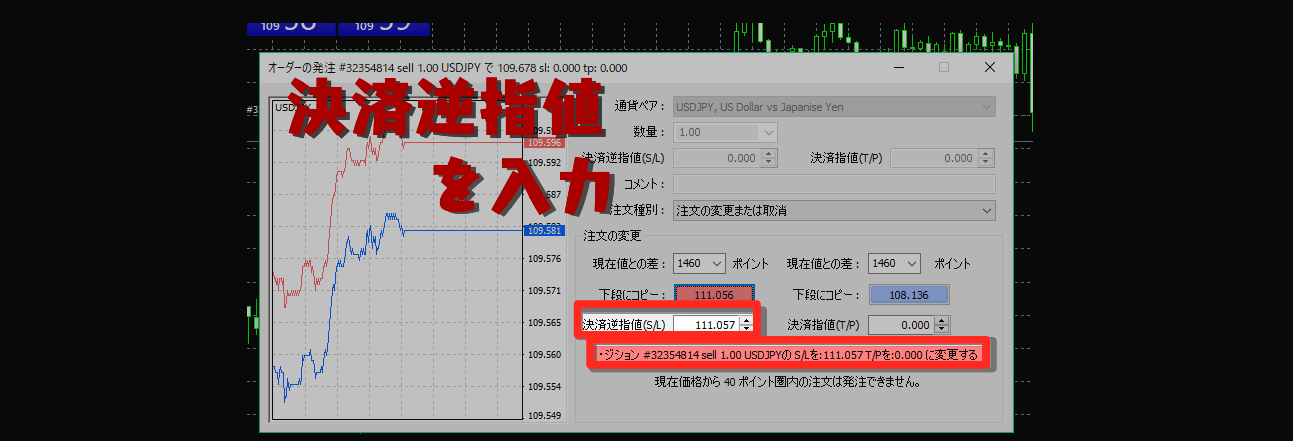
この上が「注文変更または取消」のウィンドウです。
下のほうに「決済逆指値」入力欄がありますので「思惑と反対に動いたらどの価格で手仕舞いするか」決めてその価格を入力します。
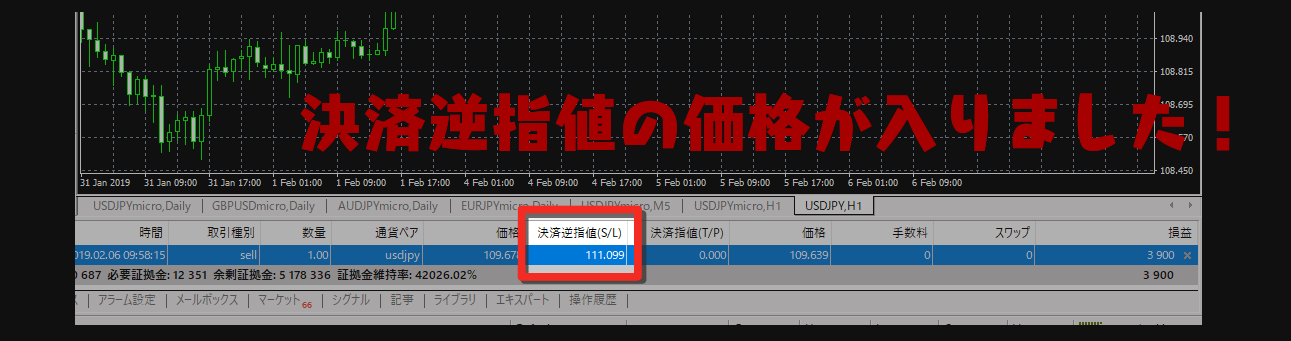
また注文結果のところを見ると、「決済逆指値」のところにちゃんと価格が入っています。
これでその価格になったら、XMのMT4が自動で損切りを実行してくれるのです。
これでXMでトレードをスタートする準備はしっかり整いました!
口座開設ボーナスの3,000円で少しずつ練習してもいいですね。とにかく触ってみるのが上達の近道です!
やってみてくださいね!
XM Trading
公式サイト 口座開設